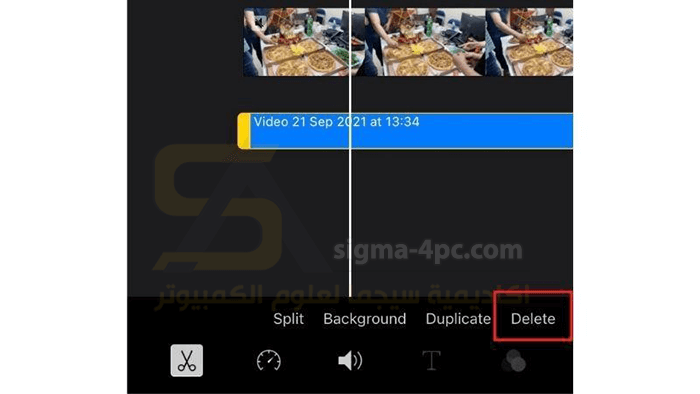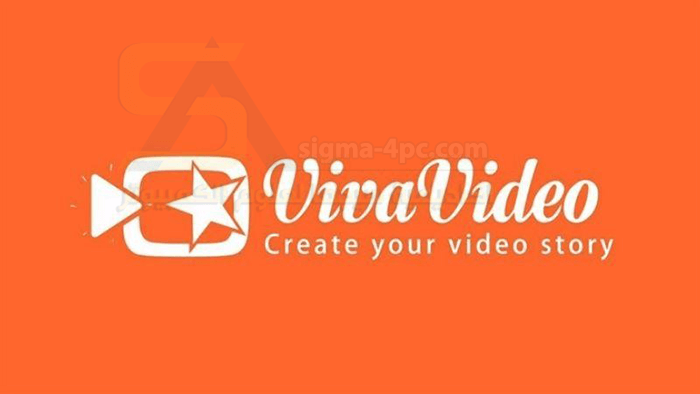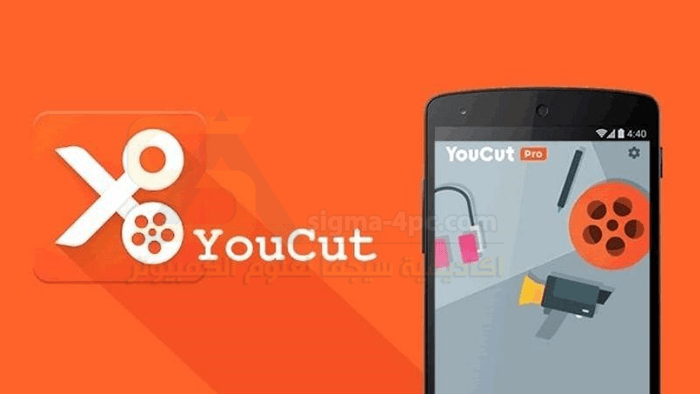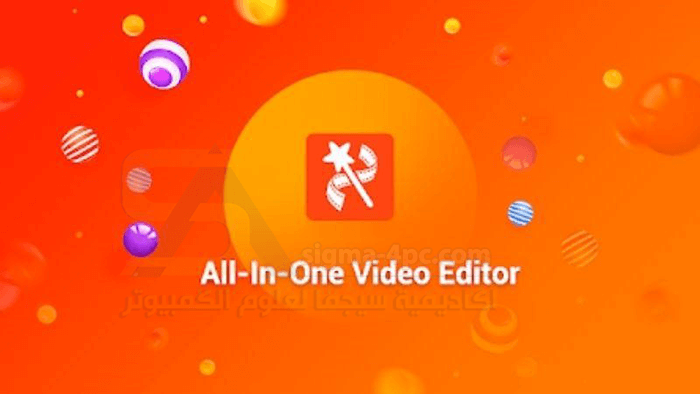إذا كنت مبتدئاً في تحرير مقاطع الفيديو، فستوضح لك هذه المقالة كيفية إزالة الصوت من الفيديو باستخدام التطبيق ببضع خطوات بسيطة.
كيفية إزالة الصوت من الفيديو
عندما تقوم بتنزيل مقاطع الفيديو من الإنترنت، فعادةً ما يكون بها بالفعل صوت مرفق بها وقد يكون الأمر مزعجاً لذا تريد إزالته ثم استبداله بآخر. هناك طرق كثيرة لإزالة الملفات الصوتية من مقاطع الفيديو الأصلية باستخدام برامج متنوعة اعتماداً على نظام التشغيل الذي تستخدمه. ستوضح لك هذه المقالة بعض التقنيات والنصائح حول كيفية إزالة الصوت من الفيديو باستخدام التطبيق على العديد من الأنظمة الأساسية. iMyFone Filme Video Editor هو خيارك الأول عندما تحتاج إلى فصل الصوت عن الفيديو بسهولة.
الجزء 1: تطبيق لإزالة الصوت من الفيديو على iPhone
إزالة الصوت ليست معقدة للغاية، لذا يمكن إجراؤها بسهولة على جهاز iPhone الخاص بك. توجه إلى AppStore واختر محرر فيديو عشوائياً، ثم يمكنك إزالة الصوت من الفيديو. فيما يلي خياران لتختار منهما
iMovie
هناك الكثير من التطبيقات على iPhone لتحرير الصوت، ومع ذلك، فإن iMovie هو الخيار الأول الذي قد يكون لديك. يتضمن كل خطوة أساسية تقريباً لتحرير الفيديو الخاص بك باستخدام أجهزة iPhone الخاصة بك. iMovie هو التطبيق المثالي الذي يسمح لك بإزالة الصوت من الفيديو بسهولة. اتبع هذه الخطوات:
الخطوة 1: قم بتثبيت iMovie على جهاز iPhone الخاص بك.
الخطوة 2: اضغط على زر “+”> اختر فيلم لإنشاء مشروع جديد. ثم اختر الفيديو الخاص بك.
الخطوة 3: اضغط على الفيديو على الخط الزمني> اختر فصل لفصل الصوت عن الفيديو.
الخطوة 4: اضغط على لوحة الصوت> اختر حذف.
الخطوة 5: تصدير الفيديو بدون صوت.
تطبيق Clips
عندما تم إطلاق تطبيق Apple’s Clips في البداية، فاجأ الكثير من الناس. البرنامج عبارة عن محرر صور وفيديو مجاني، مشابه لـ iMovie، إلا أنه يستهدف مستخدمي iPad و iPhone الأصغر سناً ويركز بشكل أكبر على تحرير الصور والأفلام للتواصل الاجتماعي. لاستخدام Clips App لإزالة الصوت من الفيديو، اتبع الخطوات التالية:
الخطوة 1: قم بتشغيل تطبيق Clips.
الخطوة 2: حدد خيار المكتبة> إضافة الفيديو الخاص بك إلى تطبيق Clips.
الخطوة 3: اضغط على الأيقونة الموجودة في الزاوية اليسرى السفلية من الشاشة لفتح ميزات التحرير.
الخطوة 4: اضغط على خيار كتم الصوت> اختر كتم الفيديو الأصلي
الخطوة 5: اضغط على أيقونة المشاركة في الزاوية اليمنى السفلية من الشاشة لحفظ الفيديو
الجزء 2. تطبيق لإزالة الصوت من الفيديو في Android
إذا كنت تستخدم هاتف Android، فهناك المزيد من الخيارات لإزالة الصوت من الفيديو. يحتوي CH Play على العديد من برامج تحرير الفيديو. مهمتك هي اختيار الأنسب بناءً على طلبك. يمكنك الرجوع إلى بعض هذه التطبيقات أدناه:
تطبيق VivaVideo
لتحرير الفيديو البسيط والضعيف، يعد VivaVideo أحد أكثر تطبيقات Android استخداماً. اتبع هذه الطرق لإزالة الصوت بسهولة من مقطع فيديو على جهاز Android:
الخطوة 1: قم بتثبيت VivaVideo على جهاز Android الخاص بك.
الخطوة 2: اضغط على تحرير الفيديو لتصفح المعرض> اختر الفيديو الخاص بك> اضغط على التالي للانتقال إلى الشاشة الرئيسية.
الخطوة 3: اختر Clip Edit> اضغط على Mute.
الخطوة 4: اختر خيار حفظ / تحميل> اضغط على تصدير لحفظ أو مشاركة الفيديو الخاص بك بدون صوت.
تطبيق YouCut
YouCut هو أيضاً خيار جيد لأولئك الذين يرغبون في تجربة برامج تحرير الفيديو الجديدة. الخطوات بسيطة أيضاً كما يلي:
الخطوة 1: قم بتنزيل YouCut وتثبيته من متجر Play. افتحه.
الخطوة 2: اضغط على الزر “+”> حدد الفيديو الذي تريد كتمه> اتبع السهم.
الخطوة 3: اضغط على حجم الصوت في شريط التنقل.
الخطوة 4: اسحب شريط التمرير إلى الحد الأدنى> اضغط على أيقونة التجزئة.
الخطوة 5: اضغط على حفظ على الشاشة الرئيسية واختر جودة إخراج الفيديو. بعد ذلك، احفظ على جهازك أو شاركه على وسائل التواصل الاجتماعي الخاصة بك.
تطبيق VideoShow
عندما يتعلق الأمر بإزالة الصوت من مقطع فيديو على هاتف ذكي، فإن VideoShow هو بديل آخر. لإزالة الصوت من مقطع فيديو، اتبع الإرشادات أدناه.
الخطوة 1: تثبيت وفتح VideoShow.
الخطوة 2: اضغط على تحرير الفيديو> اختر الفيديو الذي تريد تحريره> اضغط على التالي.
الخطوة 3: افتح علامة تبويب الصوت> افتح خيار الموسيقى.
الخطوة 4: حدد خيار إزالة الصوت الأصلي.
الخطوة 5: اضغط على تصدير لحفظ الفيديو في المعرض.
الجزء 3. نصائح حول إزالة الصوت من الفيديو
هذه بعض النصائح حول كيفية إزالة الصوت من الفيديو باستخدام التطبيق. تأكد من قراءة جميع النصائح قبل استخدام أي تطبيقات.
- الخطوة الأساسية هي فصل ملف الصوت عن الفيديو أولاً. بعد تقسيم ملفات الصوت من الفيديو يمكنك حذفها.
- يمكنك أيضاً تقسيم الفيديو إلى عدة أجزاء لإزالة الصوت من كل جزء من الفيديو. سيكون ذلك ضرورياً إذا كنت لا تريد إزالة الصوت لكامل طول مقطع الفيديو.
- قد تحتاج أيضاً إلى الاحتفاظ بالفيديو الأصلي تحسباً لذلك. عندما تحذف صوتاً من مقطع فيديو، فإن ملف الفيديو يتم التعديل عليه وليست هناك طريقة للتراجع عنها، إلا إذا وجدت الصوت الأصلي.
- لا تنس حفظ ملف الفيديو وإعادة تسميته إلى مجلد إذا كنت لا تريد القيام بذلك مرة أخرى.
الخلاصة
هناك العديد من الطرق للقيام بهذه المهمة ولكن تأكد من استخدام الطريقة الأكثر ملاءمة. أحد أفضل الحلول لإزالة الصوت من الفيديو باستخدام التطبيق هو استخدام iMyFone Filme. باستخدام Filme، يمكنك أيضاً فصل الصوت عن الفيديو وحذفه.
الميزات الرئيسية التي تجعل iMyFone Filme هي أفضل تطبيق في تحرير مقاطع الفيديو هي:
- من السهل بشكل مدهش تحرير مقاطع الفيديو الخاصة بك: يمكنك قص / قص وقص وتقسيم وتدوير وتعديل السرعة وإزالة الصوت من الفيديو وإنشاء تأثيرات وفيرة لمقاطع الفيديو الخاصة بك دون أي معرفة تقنية معقدة.
- إضافة مئات المؤثرات الصوتية في مكتبتنا إلى الفيديو الخاص بك لإبهار قائمة أصدقائك على وسائل التواصل الاجتماعي.
- تنفيذ مقاطع فيديو متعددة الطبقات، وملفات صوتية، وانتقالات، ورسوم متحركة دون أي متطلبات خاصة لجهازك.
إذا كنت تريد أن تفعل المزيد مع الفيديو الخاص بك، اجعل الفيديو الخاص بك أكثر حيوية، تأكد من أن لديك iMyFone Filme على سطح المكتب الخاص بك. توجه إلى موقع iMyFone Filme لتنزيله وتجربته.
 اكاديمية سيجما لعلوم الكمبيوتر اكاديمية سيجما لعلوم الكمبيوتر توفر تحميل برامج كمبيوتر كاملة ويندوز حماية صيانة تعريفات تصميم مكتبية وأوفيس انظمة تشغيل مونتاج ميديا برامج الانترنت .. والمزيد
اكاديمية سيجما لعلوم الكمبيوتر اكاديمية سيجما لعلوم الكمبيوتر توفر تحميل برامج كمبيوتر كاملة ويندوز حماية صيانة تعريفات تصميم مكتبية وأوفيس انظمة تشغيل مونتاج ميديا برامج الانترنت .. والمزيد