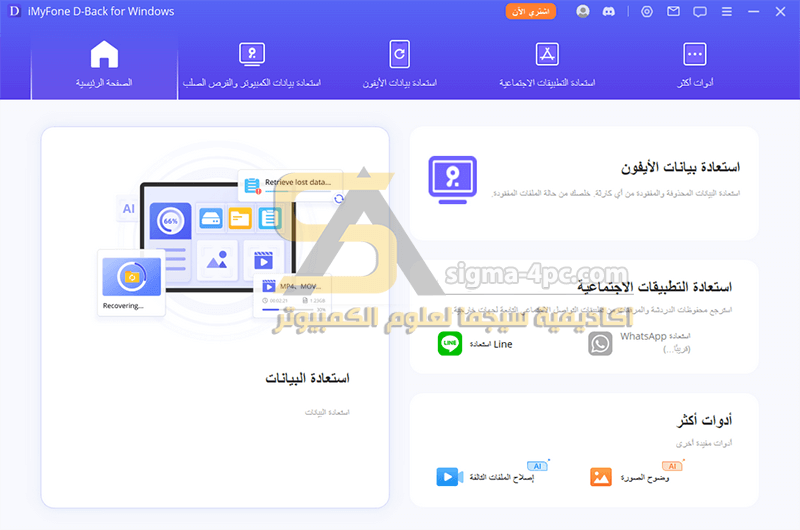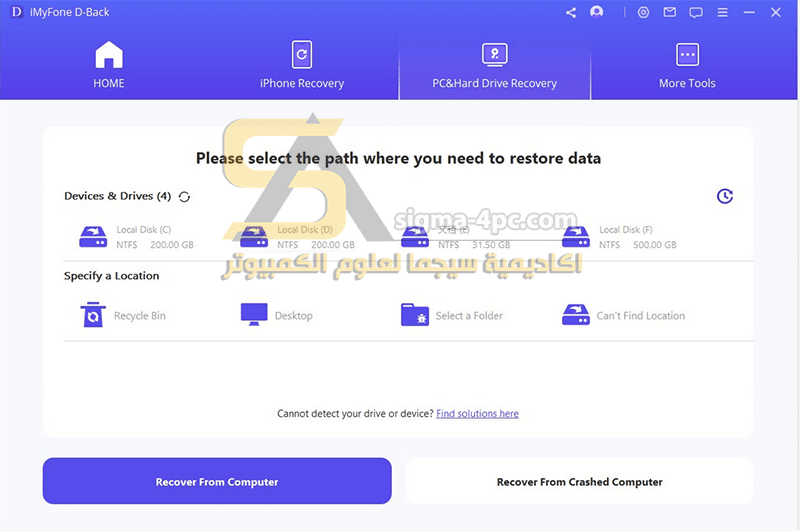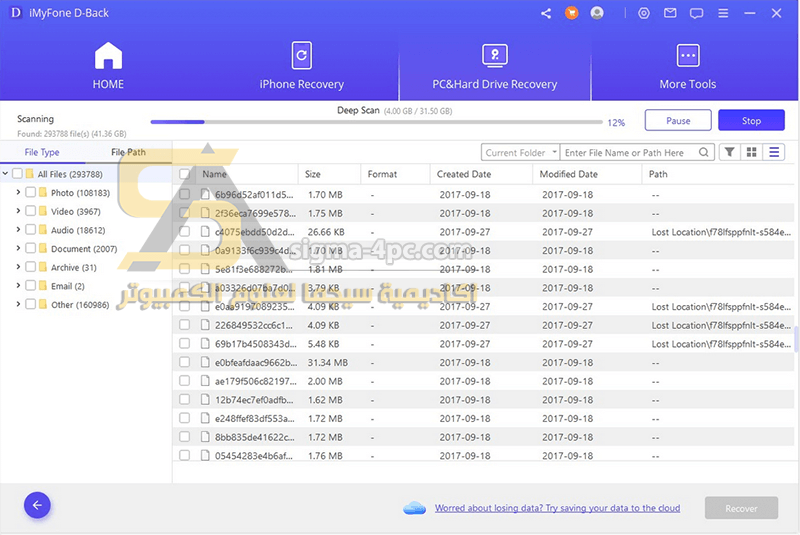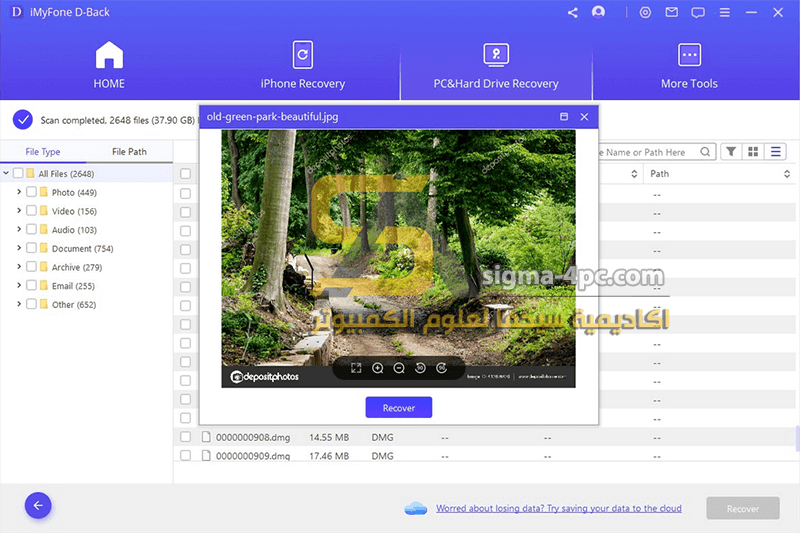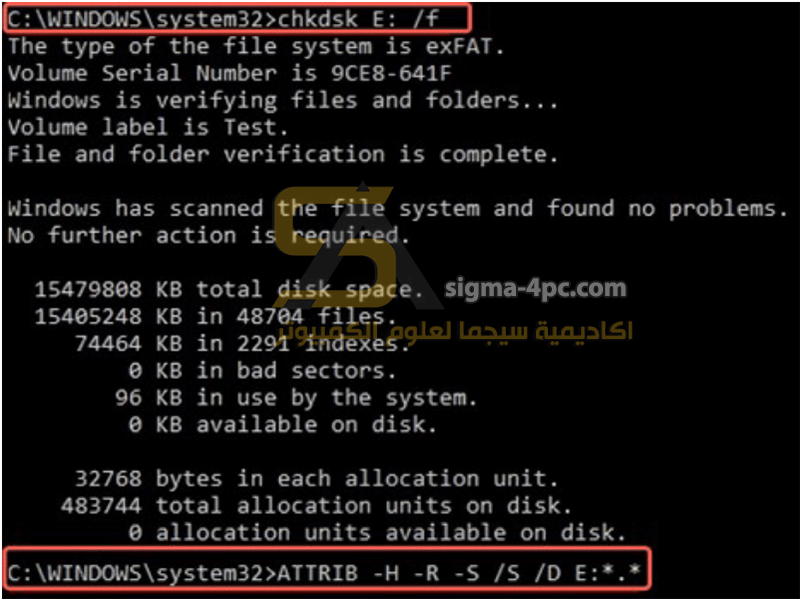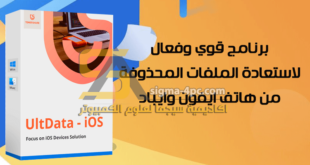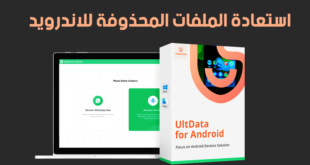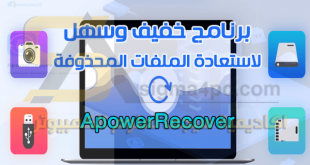إذا كانت لديك فلاشة USB تم حذف البيانات منها سواء بسبب الفورمات أو عن طريق الخطأ؛ تابع معنا شرح كيفية استعادة الملفات المحذوفة من الفلاشة بسهولة بأكثر من طريقة مضمونة.

أفضل طرق استعادة الملفات المحذوفة من الفلاشة USB
تعد محركات أقراص USB المحمولة ملائمة لنقل البيانات وتخزينها، ولكنها ليست محصنة ضد الفساد أو عمليات الحذف غير المقصودة. يمكن أن يكون فقدان البيانات الهامة أمرًا مؤلمًا، ولكن استردادها أمر ممكن. تهدف هذه المقالة إلى تقديم حلول فعالة لاستعادة الملفات المحذوفة من محركات أقراص فلاش USB على نظام التشغيل Windows.
يمكن أن يحدث فقدان البيانات على محركات أقراص USB بسبب الحذف غير المقصود أو خلل في البرامج أو الإصابة بالبرامج الضارة أو مشكلات في الأجهزة. يعد اتخاذ إجراء فوري بعد فقدان البيانات أمرًا حيويًا. جميع الحلول الموضحة في هذه المقالة مناسبة فقط في حالات فقدان البيانات بسبب الحذف أو الفساد. إذا تعرض محرك أقراص USB الخاص بك لأضرار مادية، فنوصي بأخذه إلى معمل متخصص لاستعادة البيانات.
حلول استرجاع الملفات المحذوفة من فلاشة USB
الحل 1: استرجاع الملفات المحذوفة من فلاش USB باستخدام iMyFone D-Back for Windows
برنامج iMyFone D-Back هو برنامج قوي لاسترجاع الملفات المحذوفه بكفاءة من أجهزة التخزين المختلفة، مثل محرك الأقراص الثابتة وبطاقة SD وSSD والكاميرا، بما في ذلك محرك أقراص USB المحمول.
لماذا تختار iMyFone D-Back لنظام التشغيل Windows؟
- واجهة سهلة الاستخدام: برنامج iMyFone D-Back for Windows يوفر واجهة سهلة الاستخدام وسهلة الاستخدام، مما يجعلها في متناول المستخدمين ذوي الخبرة التقنية المتنوعة.
- استرداد الملفات متعدد الاستخدامات: يتيح البرنامج استرداد أنواع مختلفة من الملفات، بما في ذلك المستندات والصور ومقاطع الفيديو والمزيد، مما يضمن استرجاع البيانات بشكل شامل.
- إمكانية المسح العميق: تقوم خوارزميات المسح القوية بإجراء عمليات بحث شاملة، مما يضمن استعادة الملفات المحذوفة، حتى في سيناريوهات فقدان البيانات المعقدة.
- وظيفة المعاينة: يمكن للمستخدمين معاينة الملفات القابلة للاسترداد قبل بدء عملية الاسترداد، مما يسمح لهم بتحديد ملفات معينة لاسترجاعها.
- التوافق: يدعم iMyFone D-Back for Windows مجموعة واسعة من إصدارات Windows، مما يضمن التوافق لمختلف المستخدمين.
- دعم العملاء: يتم دعم البرنامج من خلال دعم عملاء موثوق به، حيث يقدم المساعدة والتوجيه طوال عملية الاسترداد.
خطوات استعادة البيانات المحذوفة من USB باستخدام برنامج iMyFone D-Back for Windows:
الخطوة 1: تنزيل وتثبيت برنامج iMyFone D-Back لنظام التشغيل Windows
انتقل إلى موقع iMyFone D-Back لنظام التشغيل Windows وانقر على “تنزيل مجاني” في الصفحة الرئيسية. سيؤدي هذا إلى تنزيل ملف قابل للتنفيذ لتتمكن من فتحه. انقر فوق الملف واتبع المطالبات التي تظهر على الشاشة لتثبيت iMyFone D-Back for Windows في الموقع الذي تريده.
ملحوظة: من الضروري تثبيت iMyFone D-Back for Windows في موقع مختلف عن ملفاتك المحذوفة، مثل محرك الأقراص الثابتة الرئيسي أو SSD.
الخطوة 2: حدد محرك أقراص فلاش USB للاسترداد
قم بتوصيل محرك أقراص USB الذي تريد استرجاع المحذوفات منه بجهاز الكمبيوتر الخاص بك وقم بتشغيل iMyFone D-Back. يجب أن تشاهد قائمة بجميع محركات التخزين المتصلة بجهاز الكمبيوتر الخاص بك. حدد اسم محرك أقراص USB وقم بمسحه ضوئيًا.
سيقوم iMyFone D-Back لنظام التشغيل Windows بإجراء فحص أولي سريع لملفاتك، يليه فحص عميق للتأكد من عدم فقدان أي شيء.
الخطوة 3: البحث عن الملفات المحذوفة واستعادتها
بعد اكتمال الفحص، يمكنك تصفح الملفات التي عثر عليها بواسطة iMyFone D-Back لنظام التشغيل Windows. ابحث عن الملف الذي تريد استرداده، ثم حدده ثم انقر فوق الزر “Recover” الموجود في الركن الأيمن السفلي من الشاشة. تذكر أن تختار موقعًا آمنًا لحفظ الملفات المستردة وفكر في استخدام نسخة احتياطية لتجنب فقدانها في المستقبل.
ملحوظة: هناك عروض وتخفيضات من شركة iMyfone بمناسبة نهاية العام تستمر حتى 9 يناير 2024؛ سارع باغتنام الفرصة!
الحل 2: استرجاع الملفات المحذوفة باستخدام CMD
الخطوة 1. قم بتوصيل محرك أقراص فلاش USB بالكمبيوتر.
الخطوة 2. افتح القائمة “ابدأ”، واكتب “cmd” وانقر فوق مفتاح Enter.
الخطوة 3. تحتاج إلى إدخال “chkdsk X: /f” في نافذة موجه الأوامر. انقر فوق أدخل. تذكر أن تضع الحرف المرتبط بمحرك أقراص USB الخاص بك في مكان علامة “X“.
الخطوة 4. أدخل “ATTRIB -H -R -S /S /D X:*.*” ضع الحرف المرتبط بالعصا في المكان الذي يوجد به “X“، ثم اضغط على Enter.
الخطوة 5. انتظر حتى تكتمل العملية ثم ابحث عن مجلد جديد يحتوي على الملفات المحذوفة على محرك أقراص USB.
الحل 3: استعادة الملفات المحذوفة من نسخة احتياطية
لا يقوم معظم الأشخاص بعمل نسخة احتياطية لمحركات الأقراص المحمولة (الفلاش ميموري) الخاصة بهم. ومع ذلك، إذا قمت بعمل نسخ احتياطية لمحركات أقراص USB الخاصة بك، فيمكنك استخدامها لاستعادة الملفات المحذوفة التي تبحث عنها. عليك فقط العثور على النسخة الاحتياطية التي قمت بإنشائها والعثور على الملفات المحذوفة فيها.
خاتمة
على الرغم من وجود طرق متعددة لاستعادة الملفات المحذوفة من محركات أقراص USB المحمولة على نظام التشغيل Windows، يظهر iMyFone D-Back for Windows كحل فعال للغاية وسهل الاستخدام. إن ميزاته المتقدمة وإمكانياته الشاملة لاستعادة الملفات ودعم العملاء الموثوق به تجعله من أهم التوصيات لاسترجاع البيانات بسلاسة. للحصول على عملية استرداد فعالة وخالية من التوتر، يظل iMyFone D-Back لنظام التشغيل Windows خيارًا متميزًا.
 اكاديمية سيجما لعلوم الكمبيوتر اكاديمية سيجما لعلوم الكمبيوتر توفر تحميل برامج كمبيوتر كاملة ويندوز حماية صيانة تعريفات تصميم مكتبية وأوفيس انظمة تشغيل مونتاج ميديا برامج الانترنت .. والمزيد
اكاديمية سيجما لعلوم الكمبيوتر اكاديمية سيجما لعلوم الكمبيوتر توفر تحميل برامج كمبيوتر كاملة ويندوز حماية صيانة تعريفات تصميم مكتبية وأوفيس انظمة تشغيل مونتاج ميديا برامج الانترنت .. والمزيد